dasar-dasar microsoft excel 2007
Pendahuluan
Program aplikasi Microsoft Excel 2007 adalah program aplikasi yang dipergunakan untuk
mengolah angka. Pengolahan angka seperti mengolah table, pembuatan bagan, atau data
base sederhana. Sebelum kita jelaskan lebih lanjud ada baiknya kita jelasakan tentang istilah
yang digunakan dalam penggunaan mouse
Saklar kiri
Klik : Tekan saklar mouse kiri satu kali
Klik kanan : Tekan saklar kanan satu kali
Dobel Klik : Tekan saklar mouse kiri secara cepat dua kali
Drag : Tekan mouse kiri ( tidak dilepas ) kemudian geser
Blog : Tekan saklar mouse kiri tidak dilepas kemudian
drag
1. Membuka Workbook dan worksheet baru
Klik start, arahkan keprogram, pilih Microsoft office dan klik Microsoft office Excel akan di
tampilkan jendela buku kerja seperti berikut :
Setelah anda membuka program aplikasi MS.excel, maka secara default layar computer akan
menampilkan buku kerja baru yang masih kosong dengan nama BOOK 1. Buku kerja yang
masih kosong itu terdiri dari tiga lembar kerja yaitu sheet 1,sheet 2 dan sheet 3. Lembar
kerja excel terdiri dari 256 kolom dan 65536 baris. Kolom-kolom pada MS excel dinotasikan
dengan huruf A,B,C,….IV sedangkan baris dinotasikan dengan angka 1,2,3,…..65536.
Perpotongan antara baris dan kolom disebut Cell. Sel B6 misalnya adalah perpotongan
antara kolom B dan baris ke 6. Cobalah klik sel A1 maka pada name box akan terindikator A1
Title bar
Menu bar
minimize
Maxsimize
close
Toolbar
Toolbar
Formula bar
Worksheet aktif
Horizontal scroll bar
Vertikal scroll bar
Cell aktif
Name box
Microsoft Excel 200 7 2010
Buat anak anaku
2. Operator Hitung
+ ( plus sign ) Adition ( 3+2 ) = Penambahan
- ( minus sign ) Subtraction ( 3-1 ) = Pengurangan
*( Asterisk ) Multiplication ( 3*3 ) = Perkalian
/ ( forward slash ) Division ( 6/3 ) = Pembagian
^ ( Caret ) Exponentiation (3^2 ) = Perpangkatan
= ( Equals )
3. Pengelolaan Sel
Memindahkan Penunjuk sel ( Cell Pointer ) Ada dua cara untuk memindahkan penunjuk sell ke posisi yang baru
1. Letakan penunjuk sel ke posisi yang baru
2. Gunakan keyboard
4. Range
Range adalah sekumpulan sel yang bersebelahan. Misalnya sekumpulan sel yang Tergabung dari A1 sampai E11 , dinyatakan dengan ( A1:E11) Cara menyorot / blog range dengan keyboard Tempatkan penunjuk sell diposisi awal range Misalnya di A1 contoh diatas Tekan tombol shift bersamaan tekan anak panah sampai penunjuk sel sampai sel E11 Cara menyorot / blog range dengan mouse Drag sel dari posisi awal sampai posisi akhir A1 : E11 hasilnya seperti tampilan berikut :
Untuk menghapus range caranya, Blog range yang akan dihapus, klik kanan kemudian klik delete seperti contoh tampilan diatas
5. Jenis data
Data Yang berupa Text akan tertulis rata kiri di dalam sel dan data numeric ( angka ) akan tertulis rata kanan. Penulisan rumus perhitungan akan selalu diawali dengan tanda = ( Equals ) kemudian menuliskan rumusnya
6. Melebarkan kolom dan Baris
Untuk melebarkan kolom atau baris ikuti langkah -langkah berikut ini Arahkan pointer mouse pada batas antara kolom atau baris yang akan dilebarkan atau dipersempit. Drag kearah kiri untuk menyempitkan dan kearah kanan untuk melebarkan Drag kearah atas untuk menyempitkan baris dan drag arah bawah untuk melebarkan. Perhatikan gambar berikut.
7. Operasi dasar aritmatika dengan Microsoft Excel
Sel F7 merupakan rumusan gabungan dan ditampilkan pada formula bar yaitu : =(C7*D7)/E7 artinya (data yang ada di sel
(C7+ Data D7) kemudian dibagi data E7 = 2.5
8. Penggunaan formula dan pengelolaan data
Berbagai data yang dapat dikelola dalam lembar kerja excel yaitu : tek/karakter; nilai/nomerik; tanggal /waktu; rumus dan fungsi. Cara memasukan data ke dalam sel adalah Klik sel tempat dimana data akan dimasukan, Ketik data yang diinginkan, tekan tombol panah pada keyboard atau tekan enter. Untuk membatalkan pemasukan data tekan Esc
9. Texs
Lower Texs untuk mengubah penulisan teks menjadi huruf kecil. Sebagai contoh awalnya ditulis BELALAJAR MS EXCEL kita ingin mengubah huruf kecil maka ketik =LOWER("BELAJAR MS EXCEL") tekan enter maka akan berubah menjadi : belajar ms excel
10. Upper Texs
Untuk mengubah penulisan teks menjadi huruf besar misalnya =UPPER("belajar ms excel") tekan enter silahkan dicoba
Drag
Drag
Microsoft Excel 200 7 2010
Buat anak anaku
11. Pengaturan Lembar kerja
Beberapa lembar kerja Excel terletak di bagian bawah ditulis dengan nama sheet. Sheet atau lembar kerja yang sedang aktif dapat kita lihat yaitu yang berwarna cerah atau putih seperti tampak pada gambar berikut
Anda dapat berpindah ke lembar kerja yang lain cukup dengan klik pada sheet yang lain Untuk memberi nama atau mengganti nama sheet dengan klik kanan sheet ; pilih rename ; Seperti tampilan berikut ; ketik nama; Enter
Insert pada dialog untuk memasukan sheet baru dengan nama sheet4. Hide untuk menyembunyikan data dan unhide untuk memperlihatkan kembali. Move or copy adalah fasilitas untuk menyalin lembar kerja dengan tidak merubah format yang sudah ada silahkan ikuti langkah berikut
Klik kanan pada sheet yang ingin kita copy misalnya sheet1 ; pada kotak before sheet pilih lokasi sheet yang kita inginkan dalam contoh misalnya sheet3; ceklis Create a copy; Klik OK maka pada sheet 3 akan terdapat data lembar kerja yang sama. Deangan nama sheet 1(2) Silahkan mencoba yang lain
Untuk memindahkan lembar kerja cukup dengan Drag sheet yang ingin dipindahkan ke lokasi yang baru
12. Pengaturan file
Klik office button; klik icon save otomatis akan masuk drive my document seperti tampilan berikut : Klik trombo box my dokumen jika ingin untuk menyimpan pada drive lain; Ketik nama file; klik tombol save untuk menyimpan. Untuk penyimpanan berikutnya cukup klik save. Klik save As jika anda ingin menyimpan dengan nama lain
13. Membuka file
File yang telah disimpan dapat dibuka kembali dengan cara : Klik office button; Klik icon open, tampil dialog my document seperti berikut :
Cara lain pada file name ketik nama file kemudian klik open
14. Menentukan ukuran Kertas
Portrait : Mengatur posisi kertas vertical atau berdiri
Landscape : Mengatur posisi kertas horizontal atau merebah
Klik Margins : Tampil dialog berikut
Ketik nama
trombo box
Klik pilihan
Top : menentukan batas atas
Left : menentukan batas kiri
Bottom : menentukan batas bawah
right : menentukan batas kanan
Header dan footer : Header adalah tulisan yang selalu tampil sama dibagian atas disetiap halaman, sedangkan Footer tampil dibagian bawah
15. Date dan Time
Tabel berikut akan kita gunakan untuk latihan pengelolaan Data
Untuk menulis data waktu rumusan dasarnya dapat kita tuliskan yaitu Time(Hour,minute,second) misalnya kita akan menuliskan jam 09 lebih 45 menit . Ikuti langkah-langkah berikut :
Klik formulas yang terdapat pada menubar; Pada kotak tool bar function library pilih klik date & time; Klik pilihan time ditampilkan dialog function Arguments berikut :
Klik Ok Pada sel C4 akan tertulis 09:45:00 AM
Untuk menuliskan data tanggal rumusan dasarnya adalah Date(year,month,day) Misalnya kita ingin menulis tanggal 29 September 2009. Klik sel tempat meletakan tanggal dalam contoh pada sel C11. Ikuti langkah-langkah berikut : Klik formulas yang terdapat pada menubar; Pada tool bar function library pilih klik date & time; Klik pilihan DATE ditampilkan dialog function Arguments berikut :
Pada kotak Year : ketik 2009; Kotak Month : Ketik 09 ; pada day : ketik 29. Selanjudnya klik Ok , maka sel C11 tertulis data tanggal 29-Sep-09. Klik kanan,dan pilih format sel jika anda ingin memilih tipe penulisan yang lain




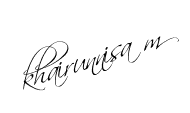


0 comments: